Braveブラウザは、プライバシー重視の設計で人気を集めています。Chromeから乗り換える際に、ブックマークを同期する方法を知りたい人も多いでしょう。
本記事では、ChromeからBraveへのブックマーク移行方法や、Brave独自の「同期チェーン」を使ったデバイス間同期の手順を詳しく解説します。
Braveの同期チェーン機能でできること
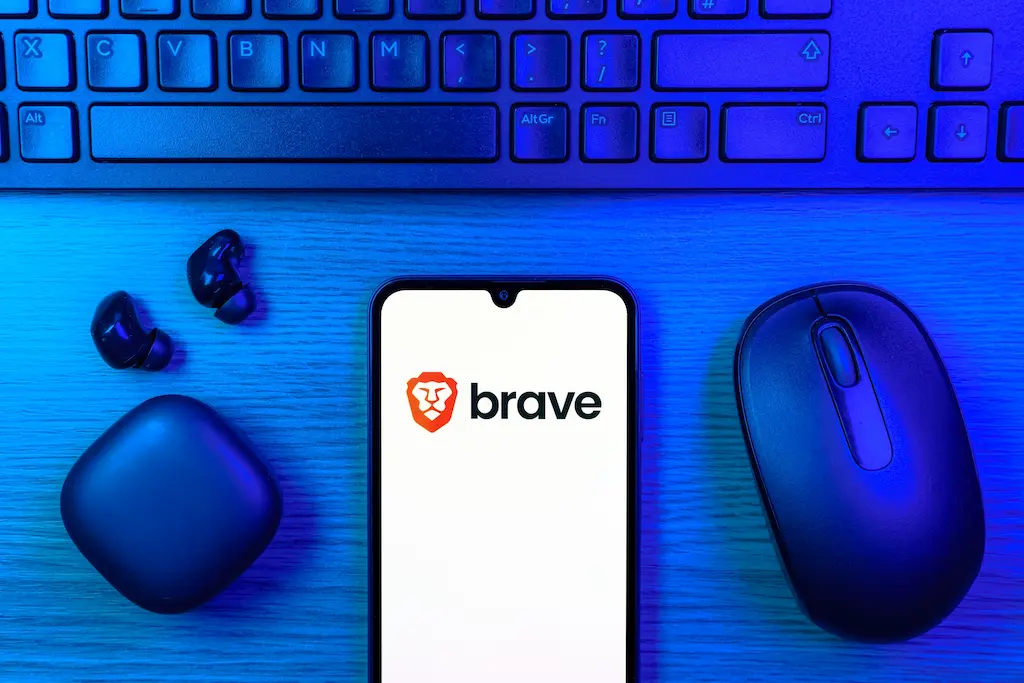
Braveの同期機能では、ブックマークだけでなく以下のデータも同期できます。
| 同期できるデータ | 説明 |
|---|---|
| ブックマーク | 保存したお気に入りのサイト |
| 履歴 | 過去に訪れたウェブサイト |
| パスワード | サイトごとのログイン情報 |
| オープンタブ | 他のデバイスで開いているタブ |
| 設定 | ブラウザのカスタマイズ情報 |
これにより、PCやスマートフォンなど複数のデバイスで同じブラウジング環境を維持できます。
同期チェーンを利用してChromeからBraveへブックマークを移行する手順
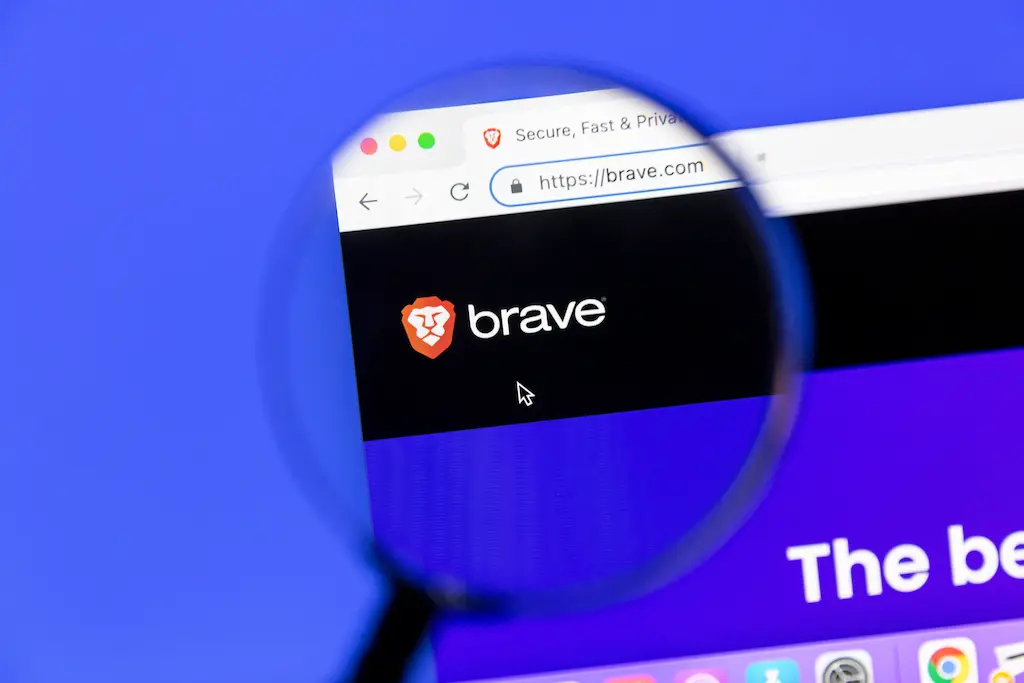
ChromeのブックマークをBraveへ移す手順はシンプルです。ここではインストールから移行後の確認まで、ステップごとに紹介します。
最初に行うのは、Braveブラウザのインストールです。Brave公式サイトから最新版をダウンロードし、インストールを完了させましょう。
インストール後、Braveを起動します。初回起動時には設定ウィザードが表示される場合がありますが、ブックマーク移行は後からでも設定可能です。
ブックマークを移行するには、Braveの設定メニューを開きます。
- Brave画面右上の「≡」メニューをクリック
- 「設定」を選択
- 「始めに(Get started)」セクションを開く
- 「ブックマークと設定のインポート」をクリック
この画面で、移行元ブラウザとして「Chrome」を選択します。
インポート対象として、以下のデータが選べます。
- ブックマーク
- 保存されたパスワード
- 閲覧履歴
- Cookie
項目を選んだら「インポート」を実行します。数秒で完了します。
インポート完了後、BraveのブックマークバーにChromeのフォルダが追加されていることを確認してください。
「他のブックマーク」や「インポートされたブックマーク」などの名前で表示されることがあります。Chromeと同様に並べ替えたり、フォルダを編集したりも可能です。
ブックマークの表示に問題がなければ、移行は成功です。
Braveの同期で注意すべき点
Braveの同期機能は便利ですが、以下の点に注意が必要です。
同期がうまくいかない場合の対処法
- 同期設定を再確認:すべてのデバイスで同期チェーンに正しく参加しているか確認
- ネットワーク接続の確認:Wi-Fiやモバイルデータ通信が問題なく機能しているかチェック
- Braveのバージョンを最新にする:古いバージョンでは同期機能が正しく動作しないことがある
セキュリティ面でのポイント
- Braveは同期データを暗号化しており、外部から盗み見られる心配は少ない
- 同期コードは一度しか表示されないため、メモを取っておくと安心
まとめ

Braveへの乗り換えは簡単で、Chromeのブックマークをすぐに移行できます。さらに、Brave独自の「同期チェーン」を活用すれば、アカウントなしで複数のデバイス間でデータを共有可能です。
- ChromeからBraveへのブックマーク移行は「設定」>「ブックマークと設定のインポート」から
- Braveの「同期チェーン」を使えば、アカウントなしで複数デバイスと同期できる
- ブックマークだけでなく、履歴やパスワードも同期可能
- 同期がうまくいかない場合は、設定やネットワーク環境を確認
Braveを活用し、より安全で快適なブラウジングを楽しみましょう!

